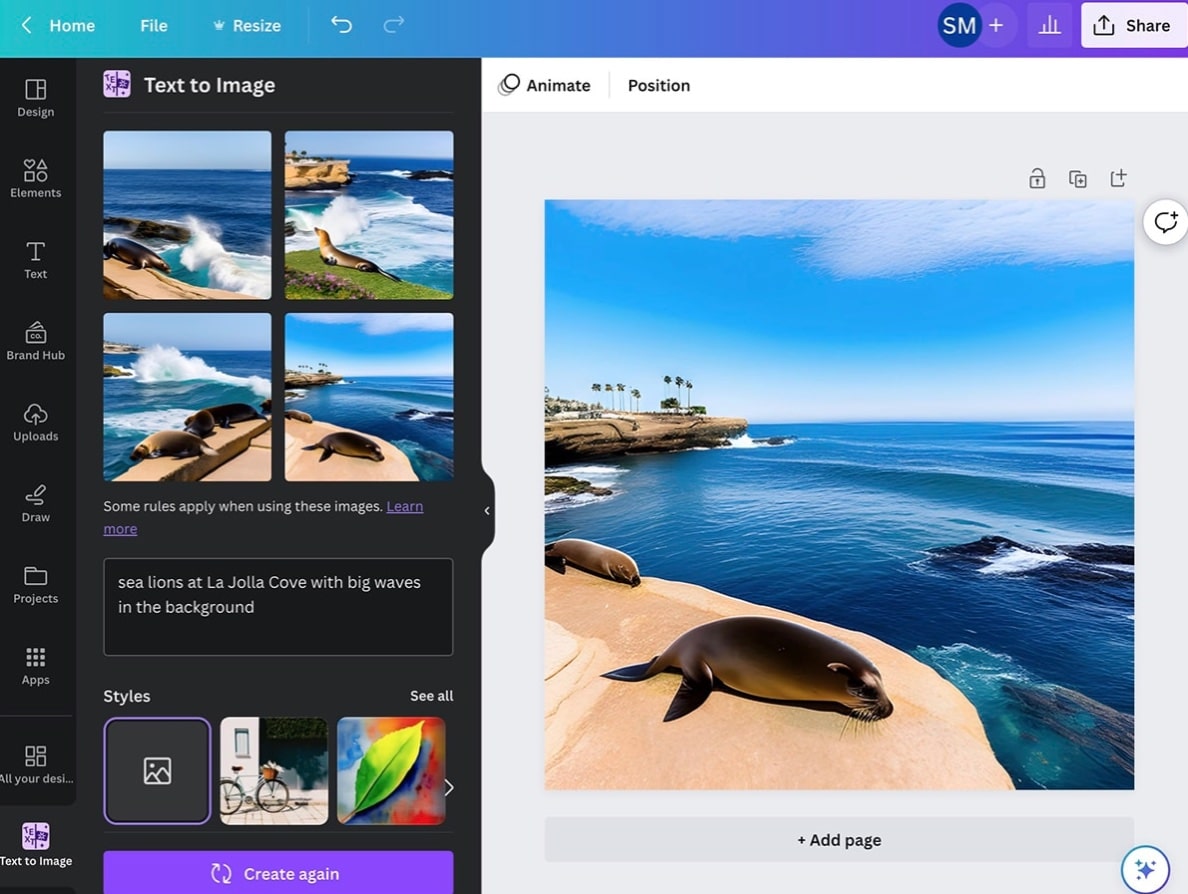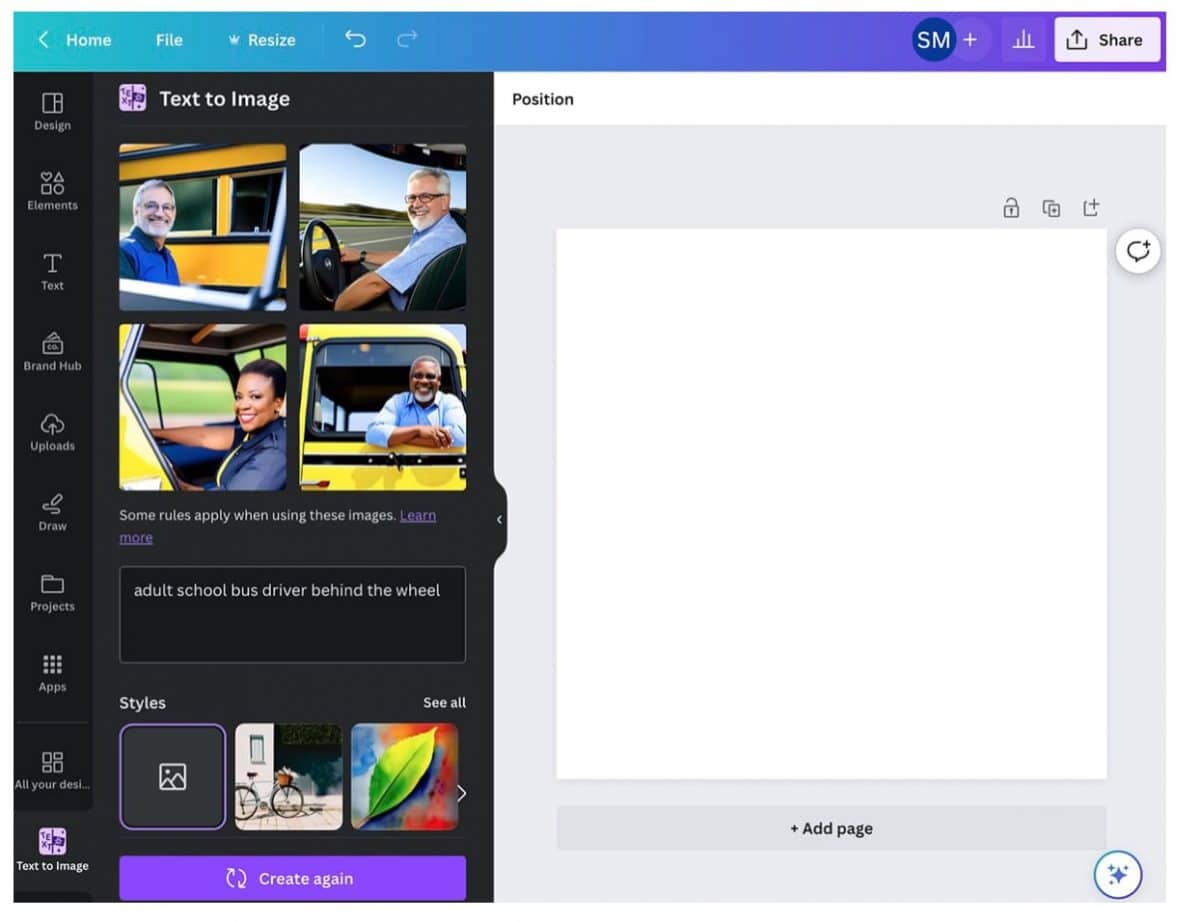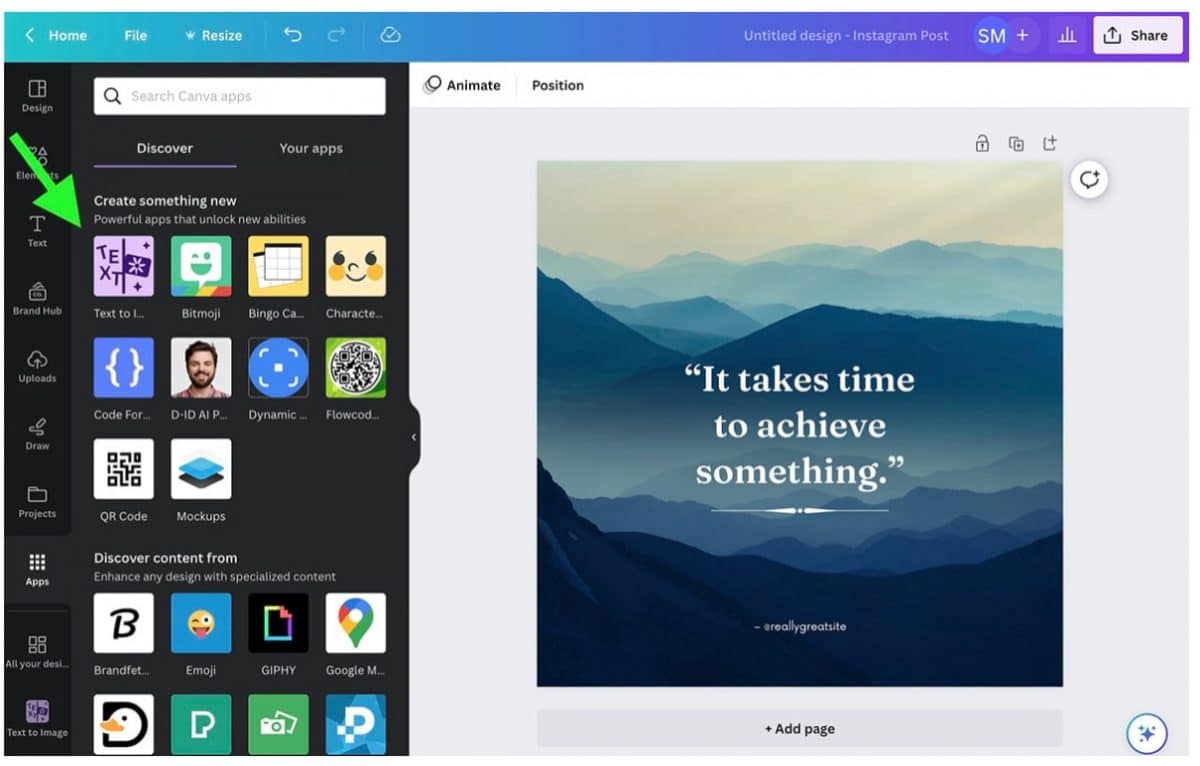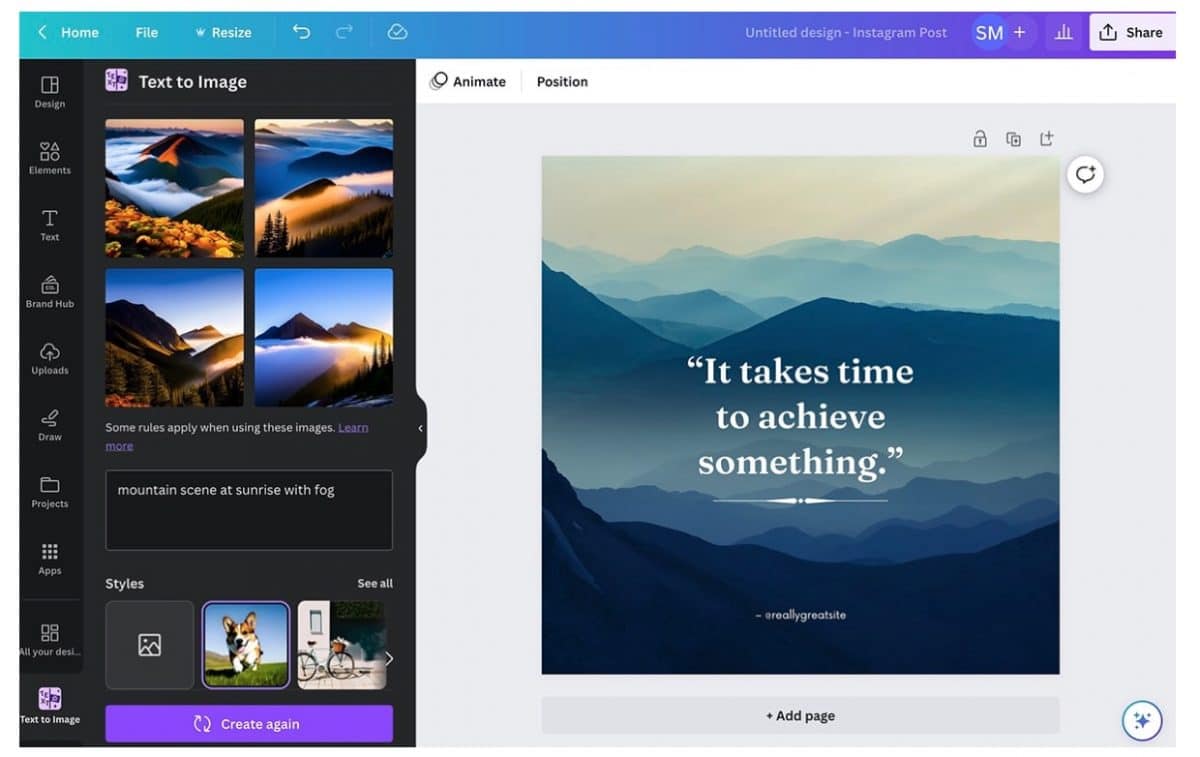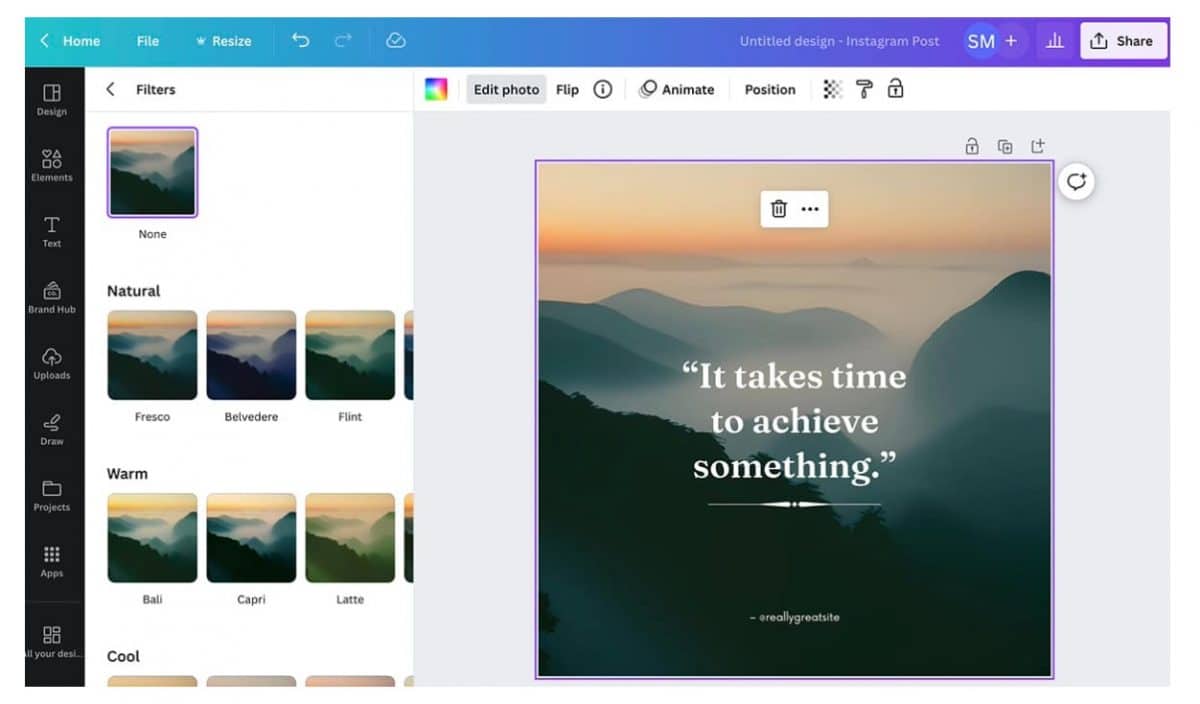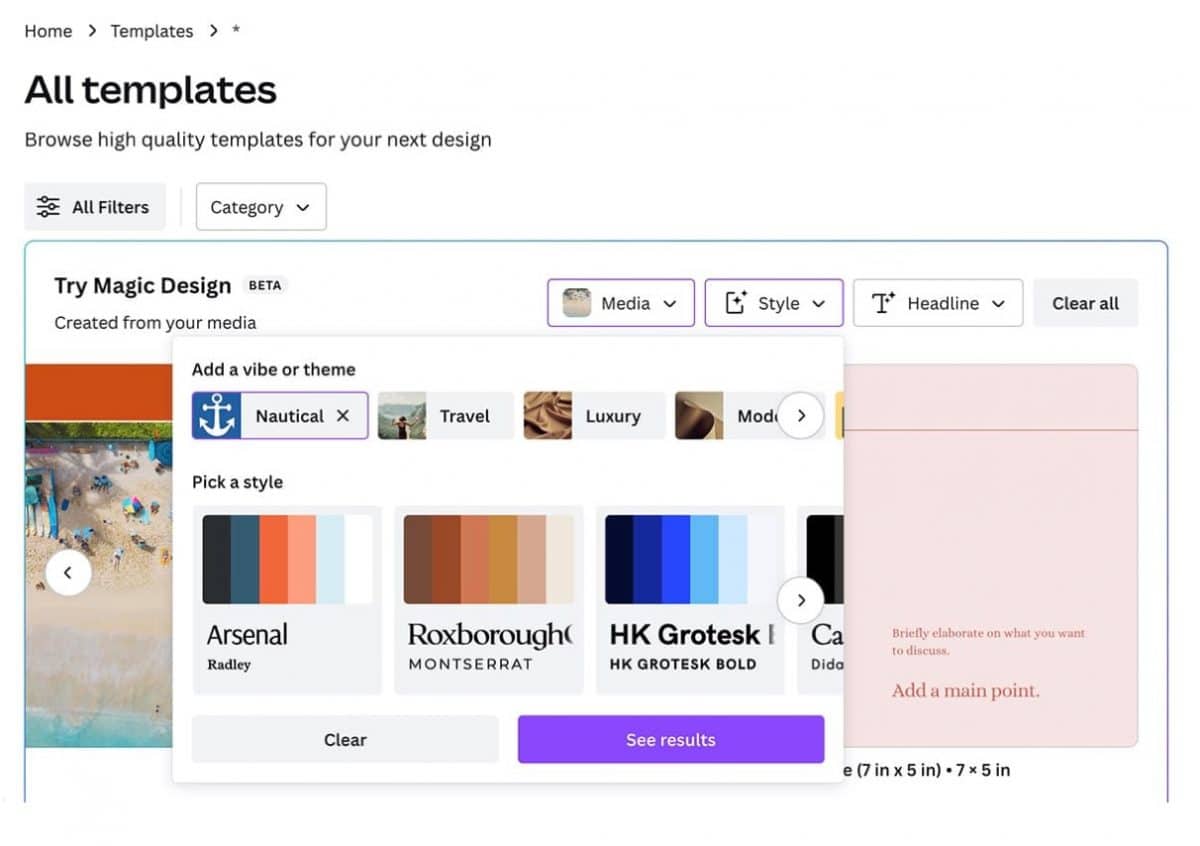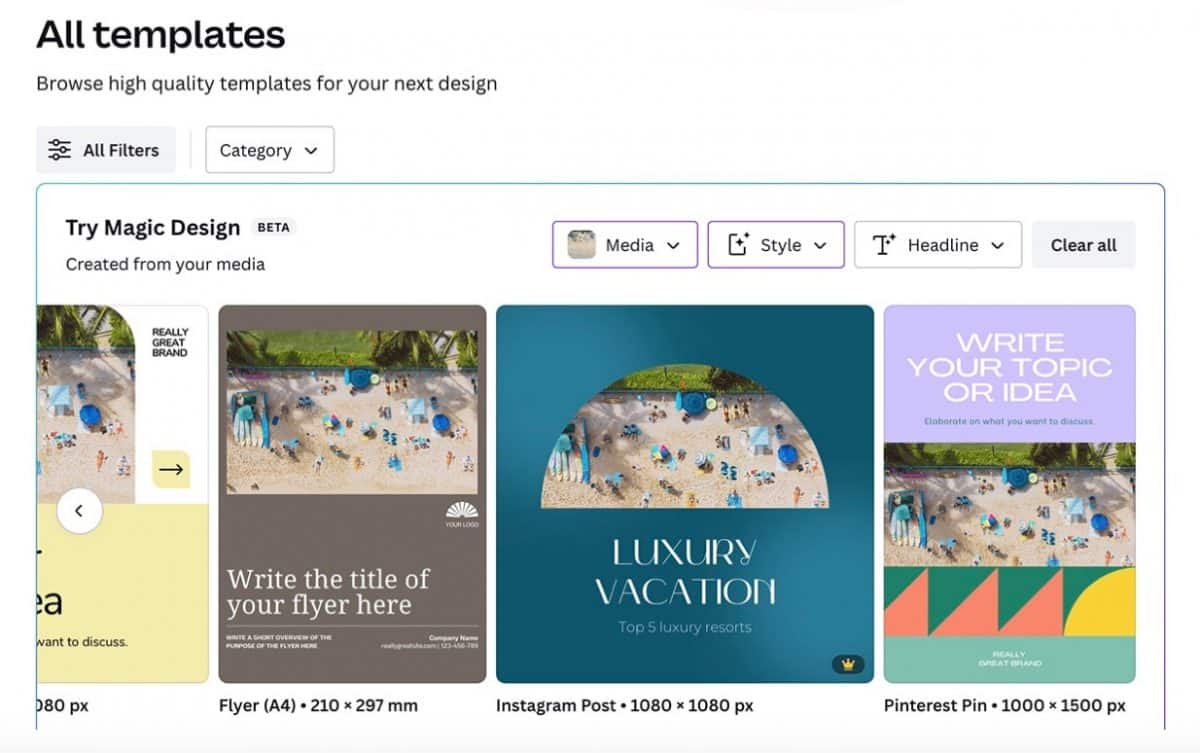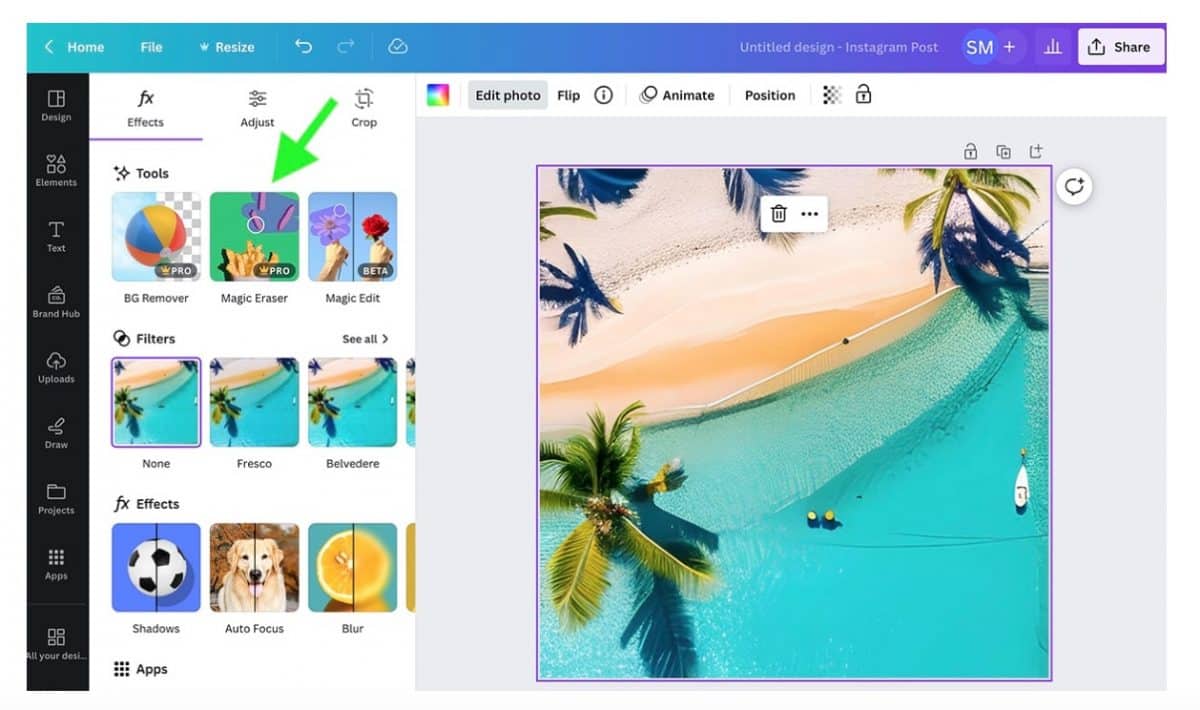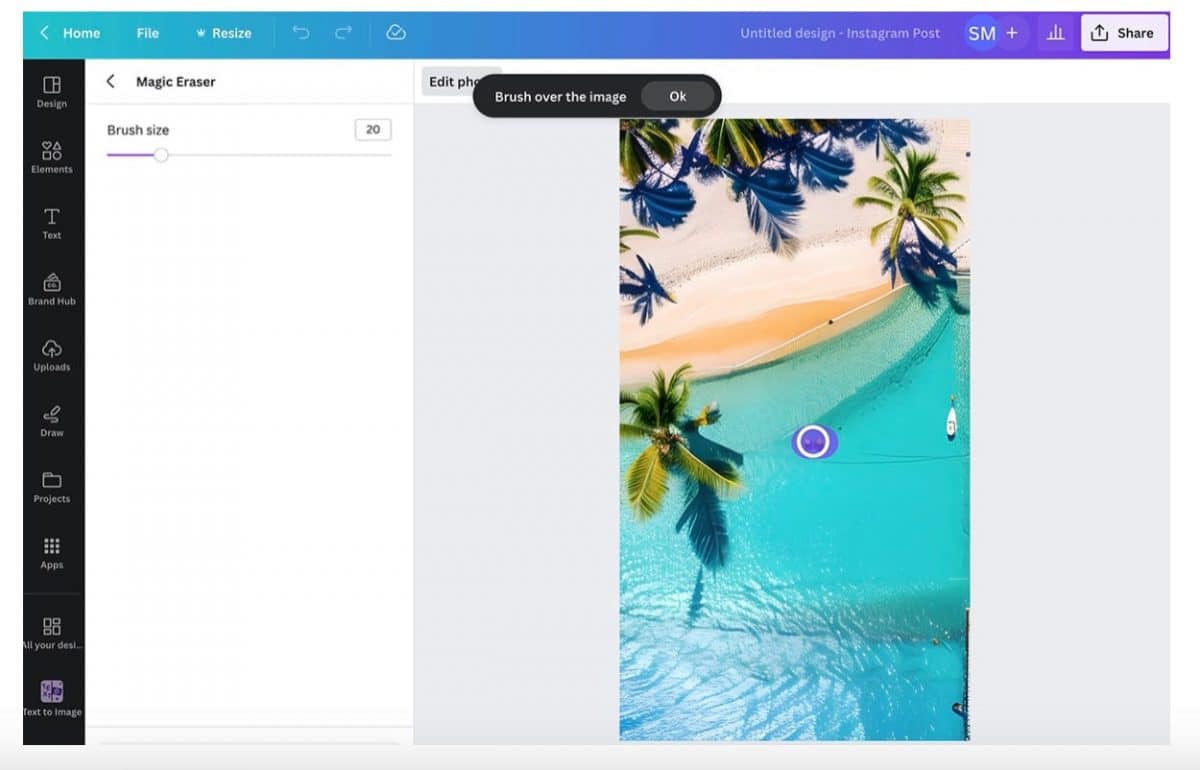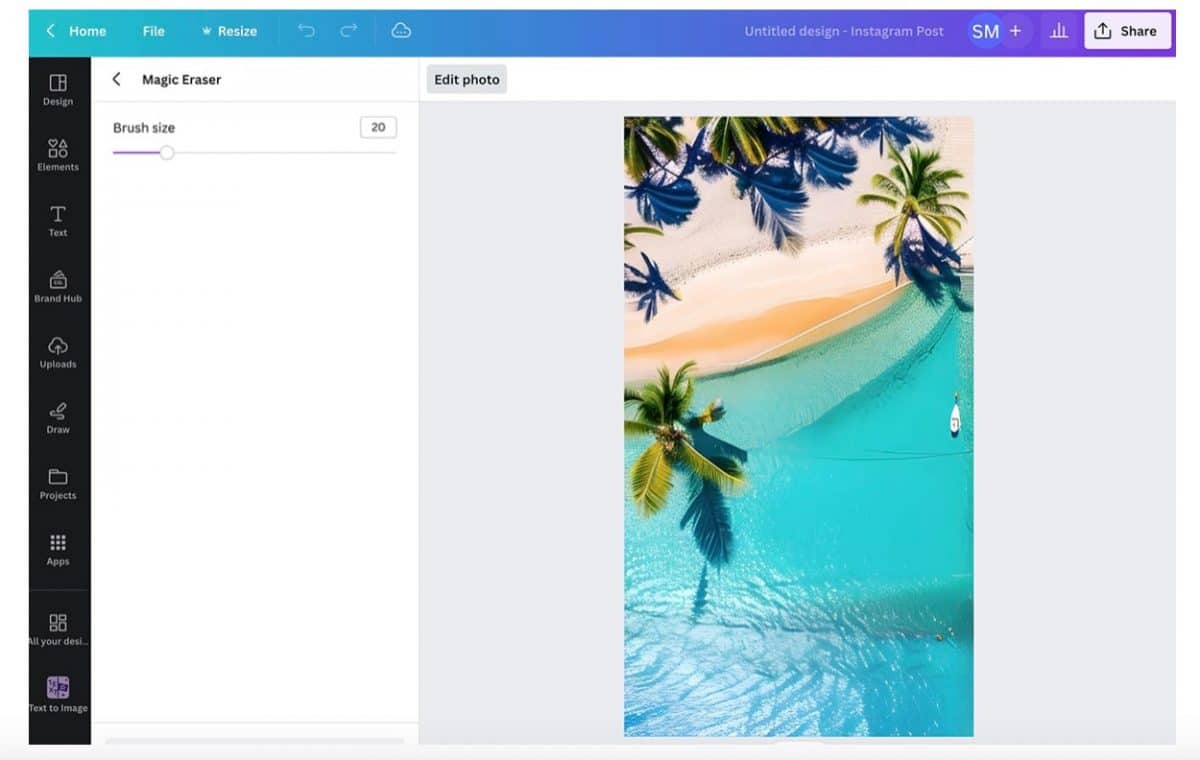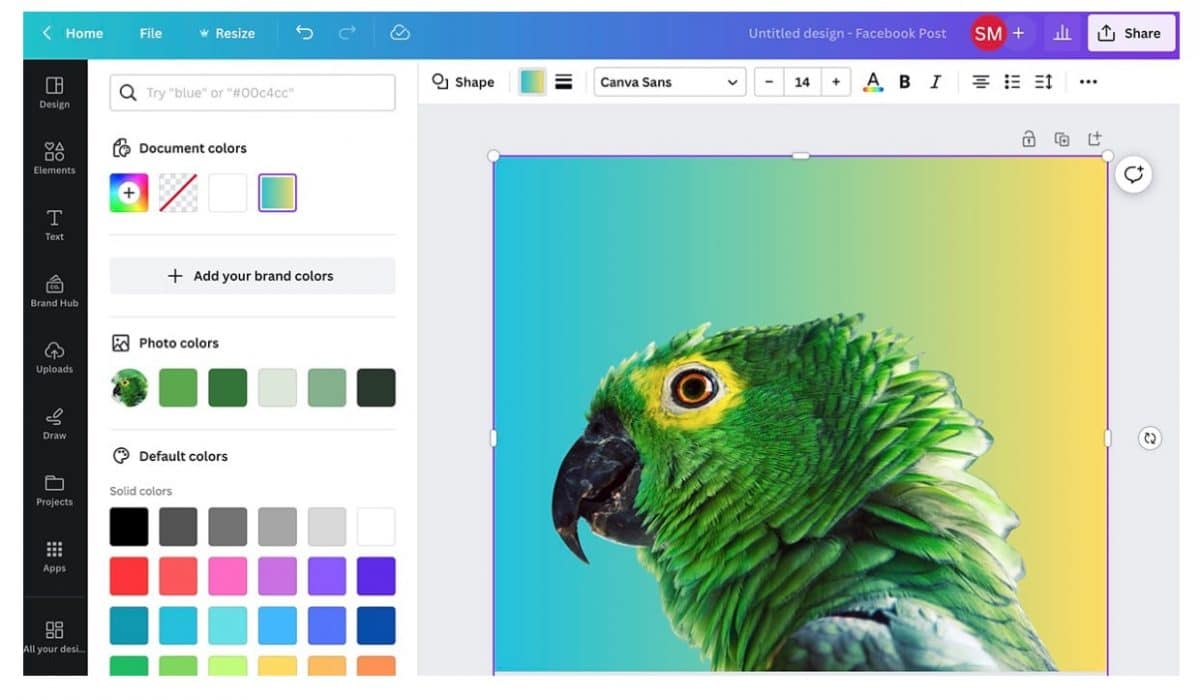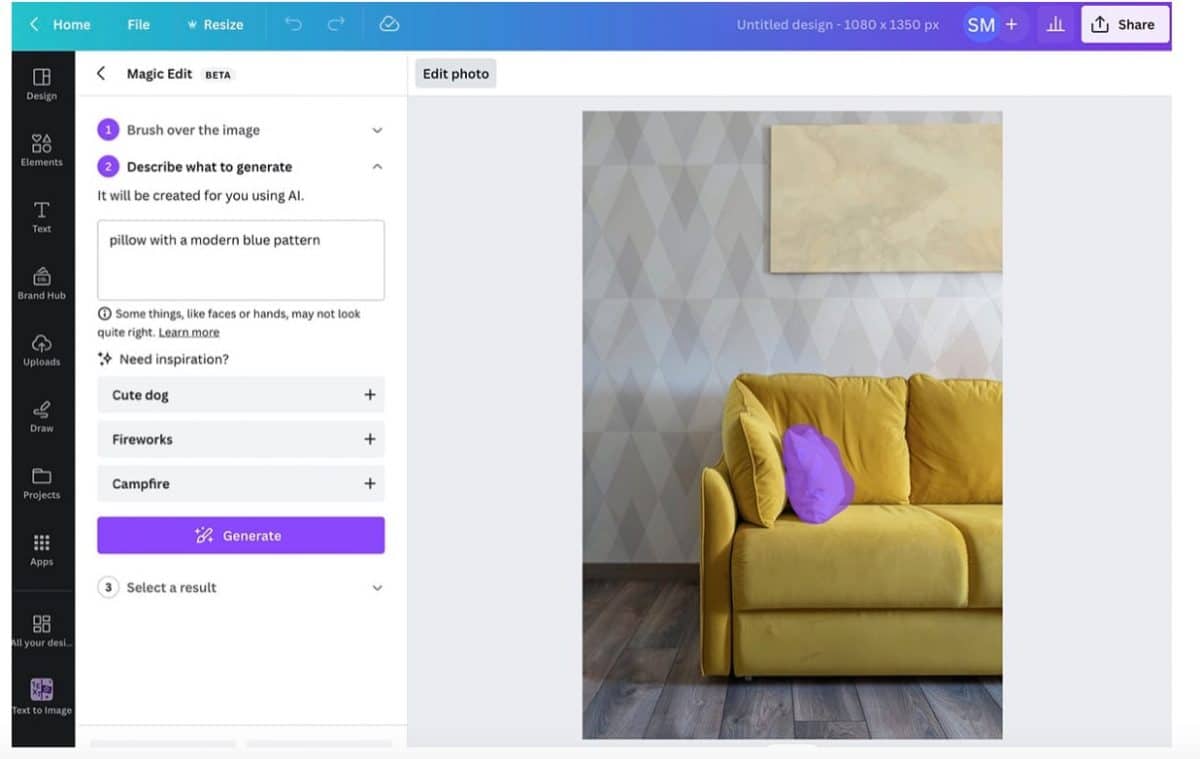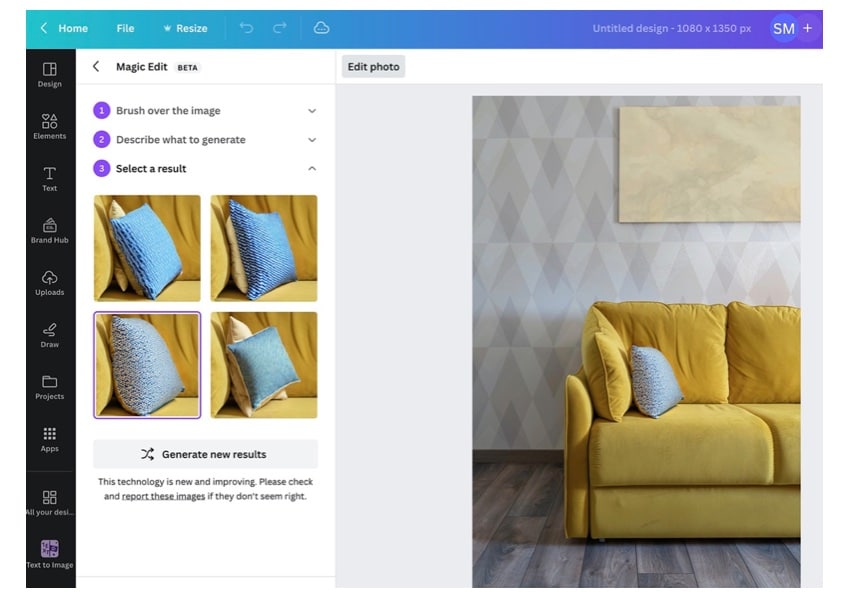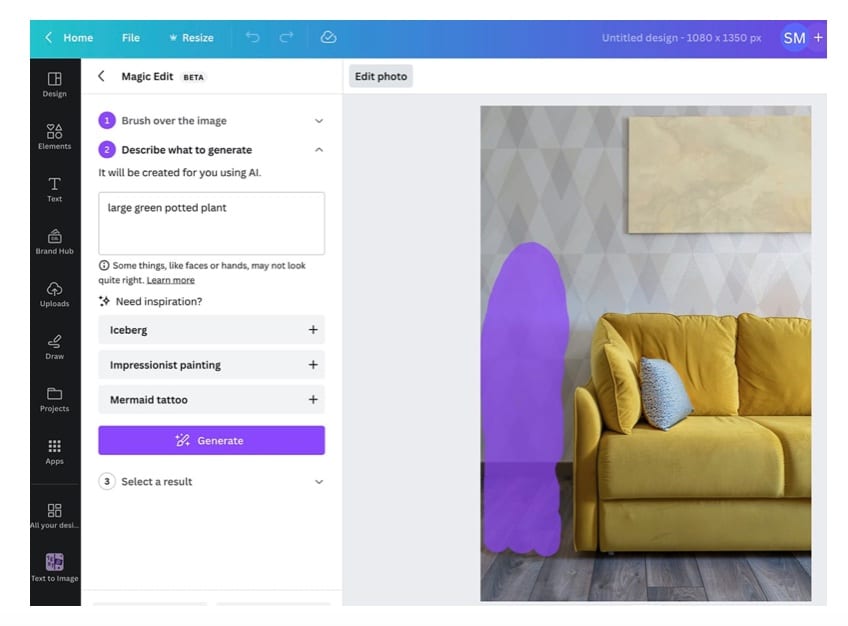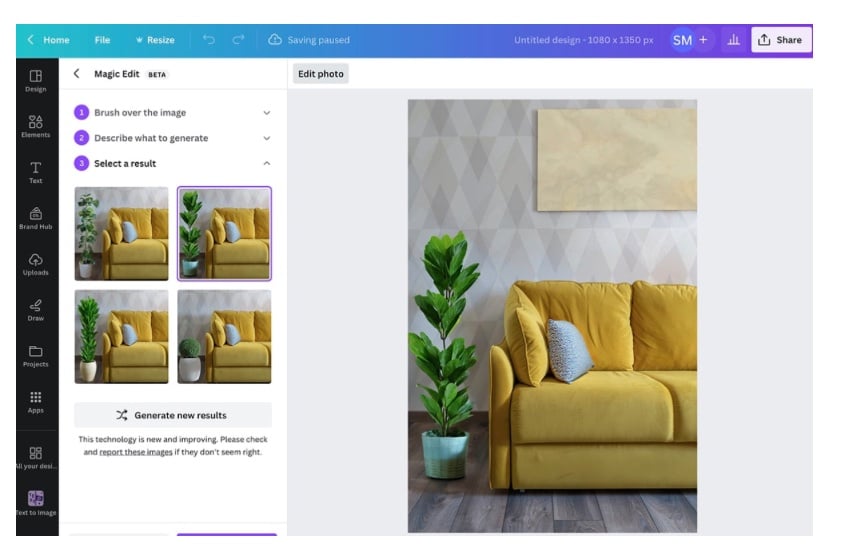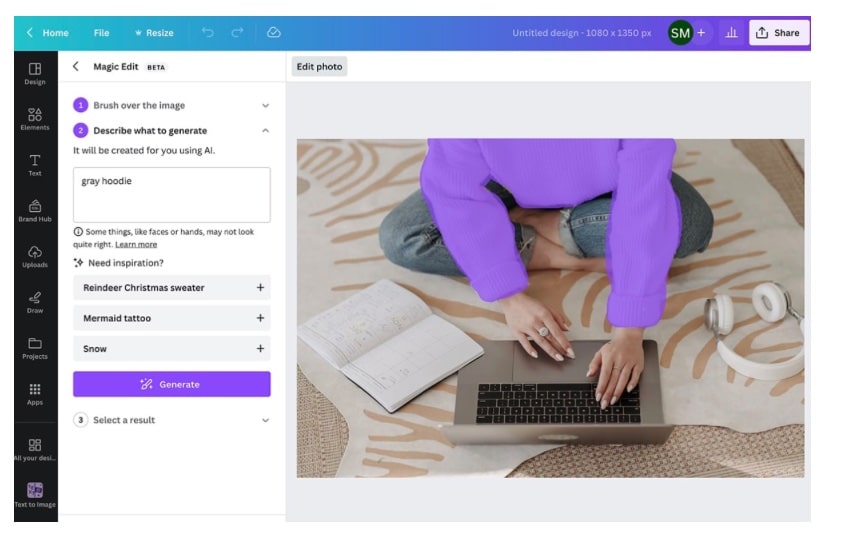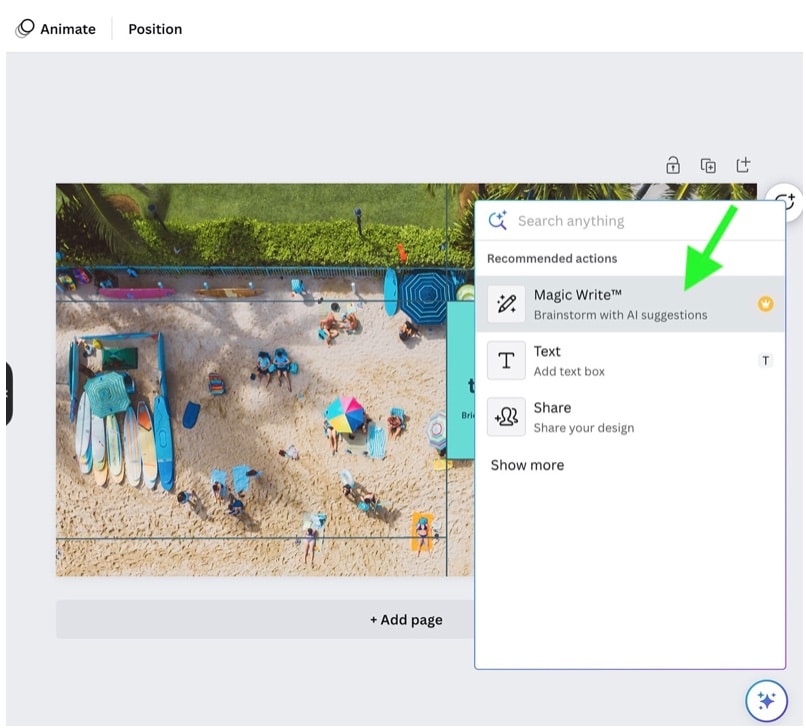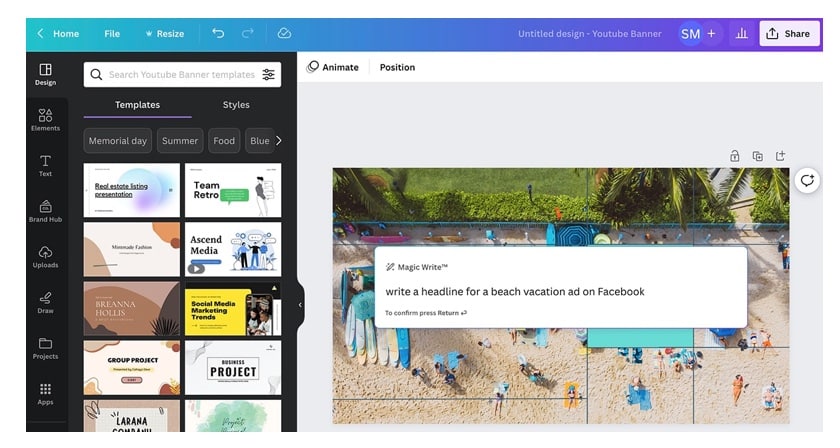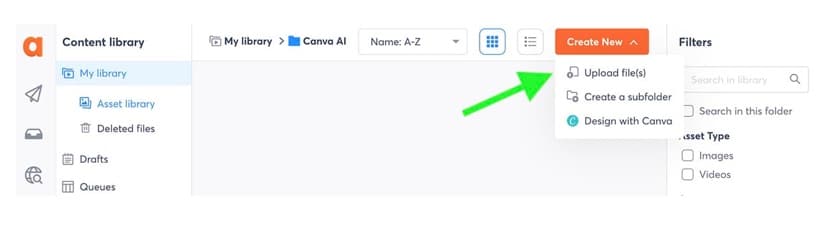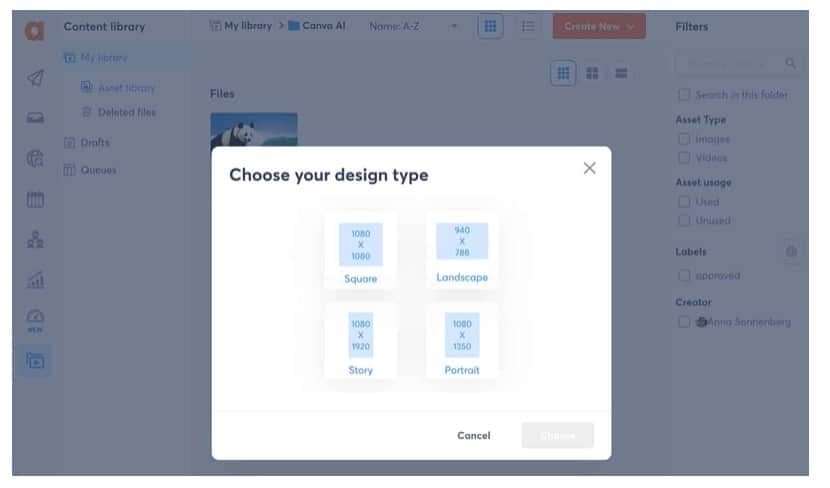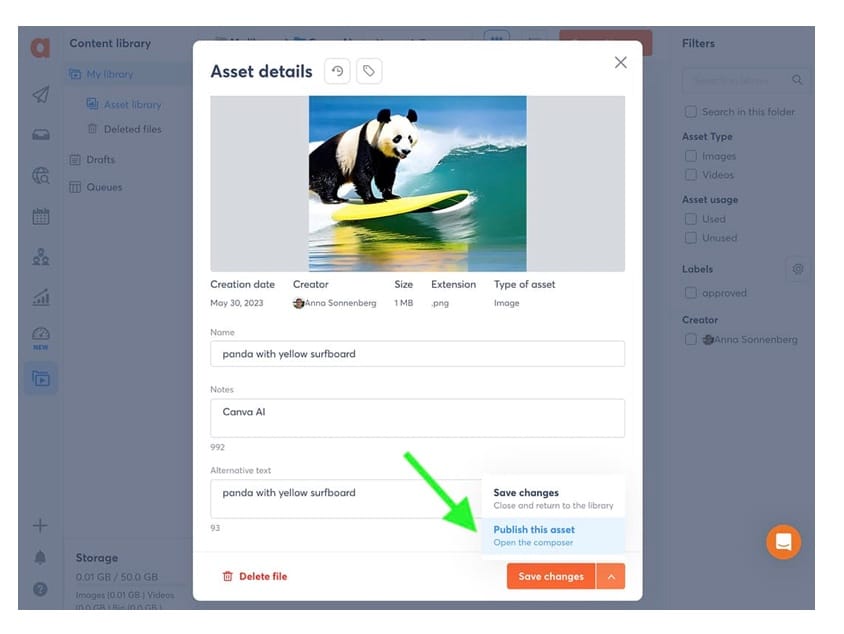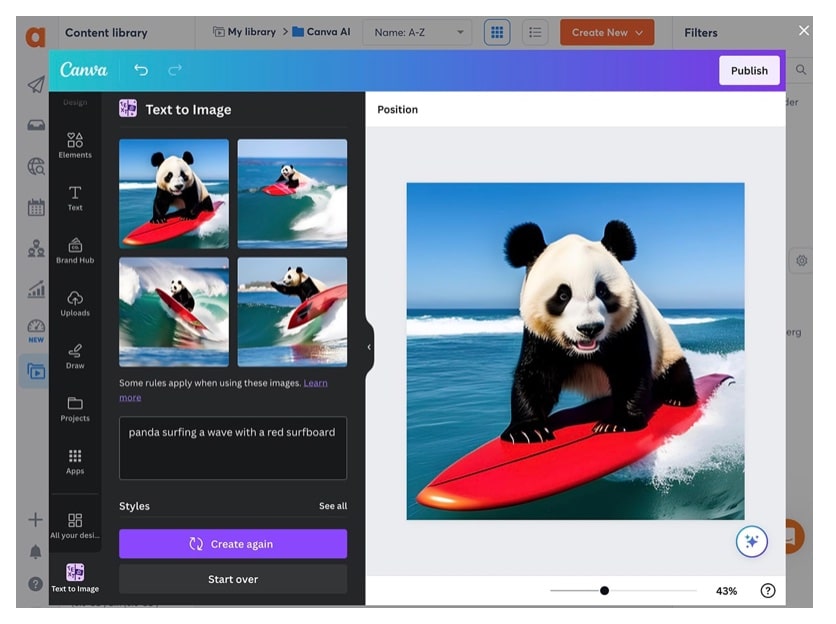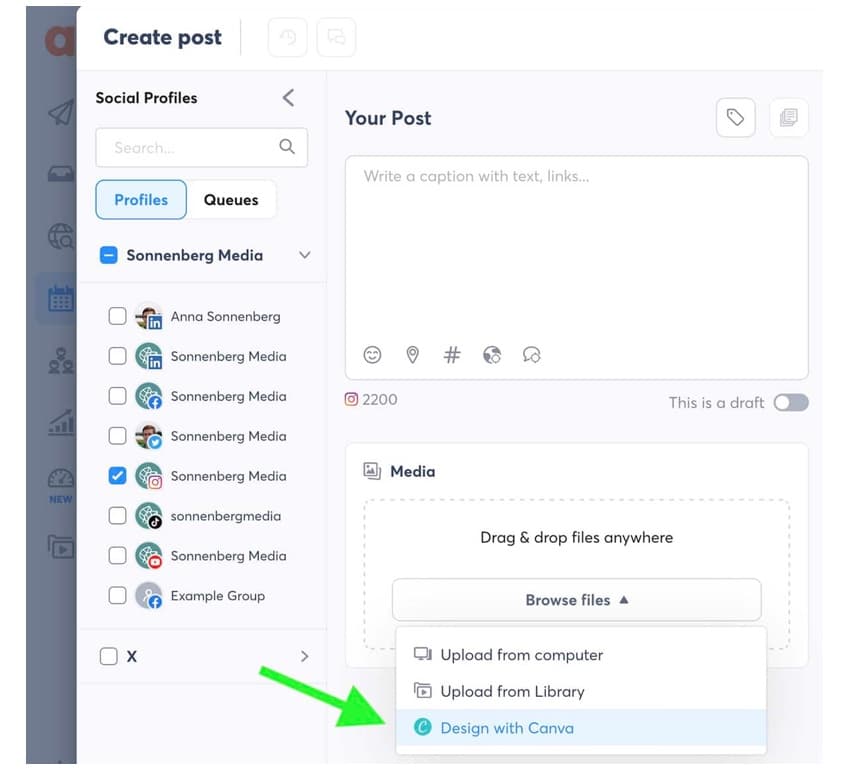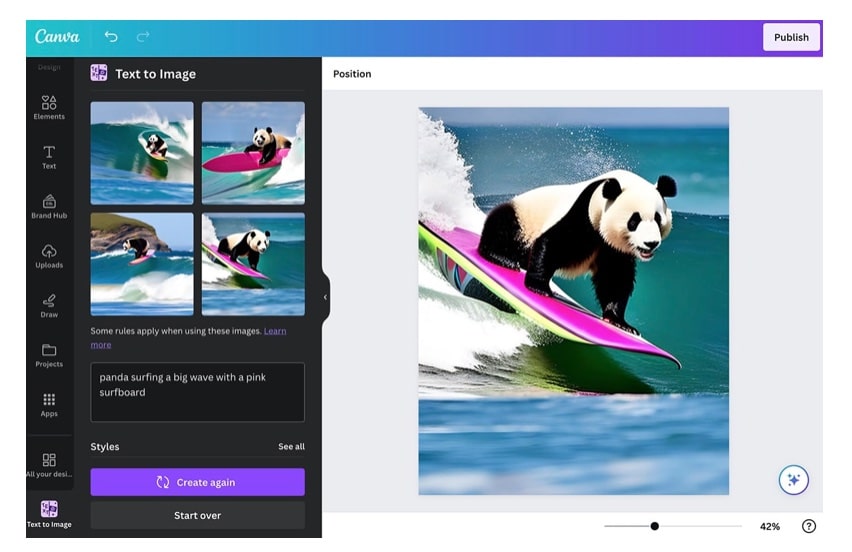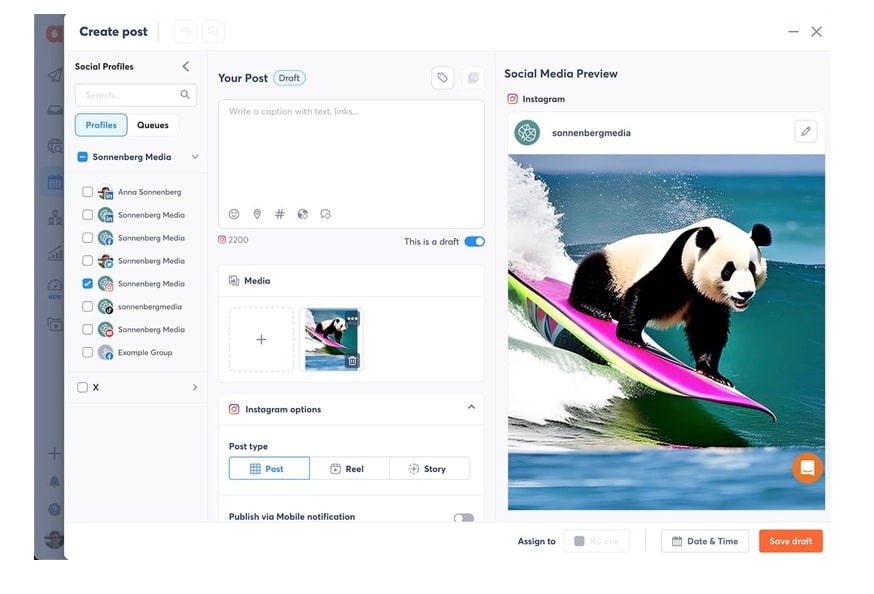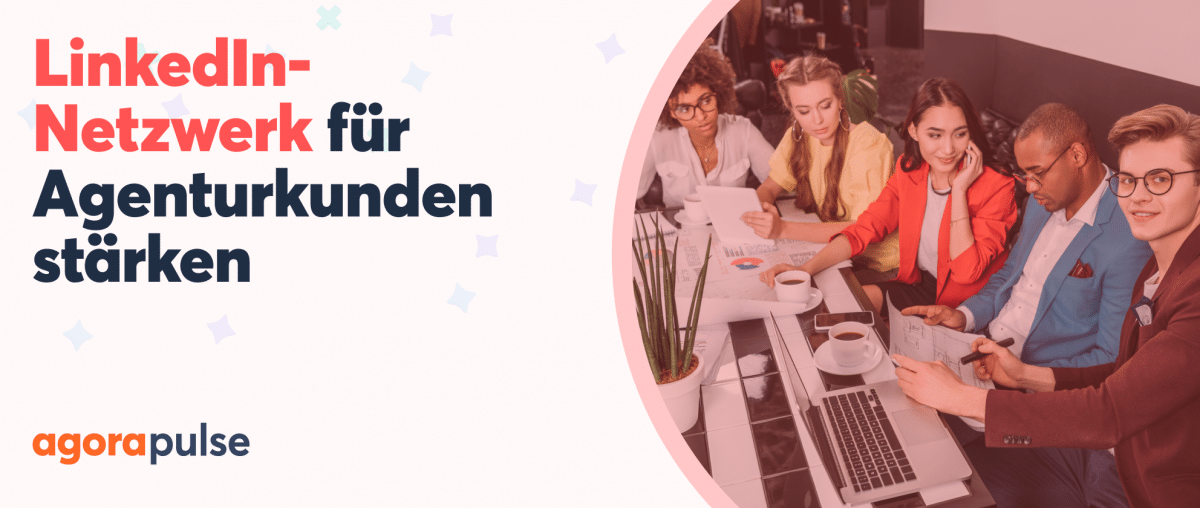Ihre Social-Media-Posts könnten frischen Wind vertragen? Sie wollen, dass sich Ihre Marke im Feed abhebt, ohne viel Aufwand in die Content-Erstellung zu investieren? Mit Künstlicher Intelligenz wie Canva AI und der dazu passenden Agorapulse-Integration können Sie jetzt noch schneller aufmerksamkeitswirksame Bilder erstellen, bearbeiten und auf Social Media veröffentlichen. In diesem Leitfaden erfahren Sie alles über Canva KI-Bilder. Wir erklären Ihnen, wie Sie Posts mit Canva effizienter erstellen und nahtlos mit Agorapulse planen und veröffentlichen können.
Was müssen Sie bei der Verwendung von AI im Social-Media-Marketing beachten?
Neue Technologien mit Künstlicher Intelligenz, wie Canva AI, können Ihrem Social-Media-Team eine Menge Zeit sparen. Doch bevor Sie AI-Tools in Ihren Social-Media-Marketing-Workflow integrieren, sollten Sie sich über die Vor- und Nachteile bewusst sein.
1. Einschränkungen in der Kreativität
Wenn Ihnen normalerweise ein Design-Team für Grafiken zur Verfügung steht oder Sie Social-Media-Content in aufwendigen Fotoshootings produzieren, dann könnte Ihnen der Einsatz von Künstlicher Intelligenz ein bisschen wie “Schummeln” vorkommen. Vielleicht befürchten Sie sogar, dass KI Ihre Kreativität in den sozialen Medien einschränken könnte.
Das sind berechtigte Sorgen, die Sie aber ausräumen können, indem Sie Ihrem Team genaue Leitlinien geben.
Folgende Fragen sollten Sie bei der Erarbeitung eines kreativen Prozesses beantworten:
- Soll Ihr Team AI-Tools nur für die Bearbeitung verwenden oder wollen Sie generative KI in Ihrem Workflow einsetzen?
- Wollen Sie zu 100 % KI-generierte Bilder veröffentlichen oder ist Ihnen ein gewisses Maß an menschlichen Einfluss wichtig?
- Wie soll das Gleichgewicht zwischen KI-Content und Nicht-KI-Content sowie nutzergeneriertem Content (UGC) aussehen?
Mit Canva AI ist es ganz einfach ein Bild mit Künstlicher Intelligenz zu erstellen oder zu bearbeiten. Das KI-Bild können Sie anschließend weiter bearbeiten und für Ihre Marke anpassen.
2. Mögliche Ungenauigkeiten
Fast jedes AI-Tool weist darauf hin, dass es sich um eine neue Technologie handelt, die möglicherweise nicht ganz ausgereift ist und ungenaue Ergebnisse liefert. Es ist wichtig, dass Sie diese Aussage ernst nehmen, da AI-Content oft Fehler enthält, die Sie manuell korrigieren müssen.
Als Social-Media-Manager müssen Sie darauf achten. Sollten Ihre Posts nicht korrekt sein, dann sorgt das für Verwirrung bei Kund:innen und schadet dem Vertrauen gegenüber Ihrer Marke. Erstellen Sie eine einfache Checkliste für Ihr Social-Media-Team, um dieses Szenario zu vermeiden:
- Informieren Sie sich, bevor Sie AI-Tools einsetzen. Angenommen, Sie möchten mithilfe von Canva AI ein Foto von einem Reiseziel wie La Jolla Cove erstellen. Schauen Sie sich zunächst Fotos aus vertrauenswürdigen Quellen an, um sicherzustellen, dass Sie wissen, wie das Bild aussehen soll.
- Geben Sie dem AI-Tool ganz konkrete Anweisungen (Prompts). Nutzen Sie Ihr Wissen aus Ihren Recherchen, um Ihre Prompts so detailliert wie möglich zu beschreiben. Geben Sie statt “Foto von La Jolla Cova”, “Seelöwen an der La Jolla Cove mit großen Wellen im Hintergrund” an.
- Lassen Sie Ihr Bild von mindestens zwei Kolleg:innen prüfen. Nachdem Sie ein Canva KI-Bild erstellt haben, untersuchen Sie es auf Fehler. Lassen Sie es vor der Veröffentlichung von zwei weiteren Teammitgliedern kontrollieren.
Gut zu wissen: Die Nutzungsbedingungen von Canva verbieten Usern, KI-generierte Bilder als ihre eigenen (also von Menschenhand erstellte Bilder) zu betiteln.
3. Verzerrung, Fehler, Klischees
KI erstellt neue Inhalte, indem sie aus vorhandenen Bildern lernt. Deshalb neigt die Technologie dazu, bestehende Vorurteile, Fehler und Klischees in KI-Bildern zu übernehmen. Als menschliche Komponente sind Sie in dem Prozess dafür verantwortlich, die KI-Inhalte zu prüfen und etwaige Vorurteile oder Verzerrungen zu erkennen.
Nehmen wir an, Ihr:e Kund:in benötigt Bilder von Busfahrer:innen für eine Social-Media-Kampagne. Wenn Sie feststellen, dass viele Canva KI-Bilder ähnlich aussehen, dann weiten Sie die Beschreibungen in Ihren Prompts aus, um Inhalte zu erstellen, die weniger klischeehaft und inklusiver sind.
Wichtig: Canva AI verbietet die Nutzung des Tools zur Erstellung schädlicher und unangebrachter Inhalte.
Sechs Canva AI-Tools, die Social-Media-Marketer kennen sollten
Da Sie Ihren Kreativprozess durchdacht haben und wissen auf was Sie bei der Verwendung von Cana AI achten müssen, können Sie nun mit dem Canva Bildgenerator starten. Seit Mai 2023 sind viele Tools kostenfrei, einige benötigen hingegen Canva Pro.
1. Text-zu-Bild Generator
Der Text-zu-Bild Generator von Canva ist eine App, die Fotos und Grafiken von Grund auf neu erstellt. Alles, was Sie machen müssen, ist ein Prompt (eine textbasierte Aufforderung) zu schreiben – je genauer Sie sie formulieren, desto besser.
Und so gehen Sie vor: erstellen Sie ein neues Design in Canva, indem Sie im Haupt-Dashboard auf die Schaltfläche “Design erstellen” klicken. In diesem Beispiel wählen wir ein quadratisches Bild für einen Instagram-Post.
Sie können das Design leer lassen oder eine Vorlage auswählen – oder ein neues Design entwerfen. Für dieses Beispiel verwenden wir eine Canva-Vorlage für Instagram-Posts.
Wenn Sie den Text-zu-Bild Generator noch nie benutzt haben, dann finden Sie ihn in der linken Symbolleiste unter den Canva Apps. Suchen Sie den Canva Bildgenerator indem Sie “Text zu Bild” in der Suchleiste eingeben und fügen Sie die App zu Ihrer Symbolleiste hinzu.
Geben Sie nun in einem zweiten Schritt Ihren Prompt ein, das heißt, Sie schreiben auf, was die Künstliche Intelligenz erstellen soll. Dabei geben Sie so viele Details wie möglich an. Angaben zum Stil müssen Sie nicht machen, da Sie Ihren Stil aus der Liste auswählen können.
Klicken Sie auf “Bild erstellen” und schauen Sie sich die Canva KI-Bilder an. Wenn Ihnen die Ergebnisse gefallen, können Sie eines oder mehrere Bilder für Ihr Design verwenden.
Sollten Ihnen die KI-Bilder nicht gefallen, können Sie entweder auf “Neue Ergebnisse generieren” klicken, um den gleichen Prompt noch einmal auszuprobieren, die Aufforderung umschreiben oder einen anderen Stil auswählen.
In diesem Beispiel haben wir verschiedene Optionen genutzt. Zuerst haben wir “blau” hinzugefügt, um die gewünschte Farbpalette zu erhalten. Dann haben wir mit verschiedenen Stilen experimentiert, bis uns einer gefallen hat.
Wenn Sie ein Canva KI-Bild erstellt haben, das Ihnen gefällt, können Sie es in Canva weiter bearbeiten. Sie können zum Beispiel Filter hinzufügen, Einstellungen anpassen oder Transparenzstufen ändern. Natürlich können Sie Ihr Bild auch animieren – eine Funktion, die oft verwendet wird, um Fotos in Videos zu verwandeln.
2. Magic Design
Sie möchten eine Vorlage für Ihre Marke entwickeln, haben aber kein Designer-Team zur Hand? Wenn Sie unter den Canva-Vorlagen nichts geeignetes finden, können Sie mit Magic Design ein ganz eigenes Template erstellen.
Um Magic Design zu nutzen, brauchen Sie zunächst Ausgangsmaterial, z. B. ein Produktfoto, ein Lifestyle-Foto oder ein Bild, das die Essenz Ihrer Marke widerspiegelt. Öffnen Sie Magic Design über die Canva Startseite. Nutzen Sie dazu die Symbolleiste „Suchen“, oder auf der Registerkarte Vorlagen und wählen Sie ein Bild aus.
Sie können entweder ein neues Bild hochladen oder aus den Dateien wählen, die Sie bereits hochgeladen oder erstellt haben. In diesem Beispiel verwenden wir ein Strandfoto, das aus einer lizenzfreien Stockphoto-Website heruntergeladen wurde.
Magic Design erstellt automatisch ein Dutzend Vorlagen für verschiedene Zwecke – von Facebook-Anzeigen bis hin zu mobilen Videos. Sie können jede Vorlage im Canva Dashboard bearbeiten und personalisieren.
Wenn Sie alle Vorlagen gleichzeitig verändern und anpassen wollen, dann ist das auch möglich. Öffnen Sie dafür den Menüpunkt “Stil”, um ein anderes Thema oder eine andere Farbpalette auszuwählen. Sie können Themen wie “Luxus” oder “Maritim” auswählen oder ein ganzes Style-Paket verwenden. Nutzen Sie auch das Dropdown-Menü “Überschrift”, um Ihren Slogan oder CTA für alle Vorlagen zu ändern. Passen Sie die Einstellungen so lange an, bis Ihnen das Ergebnis gefällt.
Je nachdem, ob Sie das Design weiter in Canva bearbeiten oder die Templates herunterladen wollen, klicken Sie auf “Herunterladen” oder “Bearbeiten”. Wenn Sie ein Canva Pro-Konto haben, können Sie die Größe des Entwurfs ganz einfach ändern, je nachdem, für welche Zwecke oder welche Social-Media-Plattform die Bilder gedacht sind.
3. Magic Eraser
Sie wollen ein Bild oder eine Grafik schnell bearbeiten? Mit Magic Eraser (Bildradierer) können Sie blitzschnell Objekte entfernen und Hintergründe auffüllen. Dieses Canva AI-Tool ist aktuell nur mit dem Pro Abo nutzbar.
Um den Magic Eraser zu nutzen, öffnen Sie das Bild, das Sie bearbeiten möchten. Klicken Sie auf “Foto bearbeiten” und wählen Sie dann den “Magic Eraser” unter Werkzeuge aus.
Wählen Sie eine geeignete Pinselgröße für den Magic Eraser und fahren Sie mit dem Pinsel über den Bereich, den Sie bearbeiten möchten. Sobald Sie den Pinsel loslassen, entfernt Canva AI automatisch das Objekt und füllt den Bereich auf.
In diesem Beispiel entfernen wir in dem mit der Text-zu-Bild App generierten Bild einige unschöne Details sowie die Menschen im Bild.
Um Änderungen rückgängig zu machen, klicken Sie auf Löschen rückgängig machen und versuchen Sie es erneut. Wenn Sie das Ergebnis speichern wollen, klicken Sie auf den linken Pfeil und kehren Sie zum Bearbeitungs-Dashboard zurück.
4. Hintergrundentferner
Wenn Sie mehr als nur ein paar kleine Dinge entfernen müssen, verwenden Sie das Tool Hintergrundentferner (HG-Entferner). Dieses Canva AI-Tool ist mit einem Pro-Abo verfügbar und tauscht automatisch den Hintergrund von Bildern aus.
Um das AI-Werkzeug zu verwenden, erstellen Sie ein neues Design, laden Sie Ihr Bild hoch und klicken auf “Foto bearbeiten”. Wählen Sie den „HG-Entferner“ aus und warten Sie kurz bis der Hintergrund entfernt ist.
Klicken Sie erneut auf das Tool, wenn Sie das Bild nochmals bearbeiten wollen. Sie können weitere Teile des Hintergrunds entfernen oder Objekte wiederherstellen, die versehentlich entfernt wurden.
Nachdem Sie die Änderungen übernommen haben, können Sie zum Bearbeitungs-Dashboard zurückkehren, um weitere Veränderungen vorzunehmen. So können Sie beispielsweise den Hintergrund mit einer Farbe füllen. Alternativ können Sie auch ein anderes Bild als Greenscreen im Hintergrund einfügen.
5. Magic Edit
Möchten Sie Elemente in Ihrem Bild ersetzen, anstatt sie einfach zu entfernen? Mit Magic Edit können Sie bestehende Fotos auf einfache Weise attraktiver gestalten. Seit Mai 2023 ist dieses Canva AI-Tool sogar kostenlos.
Erstellen Sie ein Design in Canva und klicken Sie dann in der Symbolleiste auf “Foto bearbeiten” und wählen Sie Magic Edit aus. Mit dem Pinsel streichen Sie über den Bereich, den Sie verändern möchten.
Anschließend beschreiben Sie mit Canva AI, was Sie an der Stelle des Objekts hinzufügen möchten. In diesem Beispiel ersetzen wir das Kissen durch ein anderes Kissen mit einem auffälligen Muster.
Ähnlich wie bei den anderen Canva-Werkzeugen können Sie mit Ihrem Prompt neue Ergebnisse generieren lassen und Ihr KI-Bild bearbeiten, bis Ihnen das Ergebnis gefällt.
Klicken Sie auf “Fertig”, wenn Ihnen das Ergebnis gefällt.
Mit Magic Edit können Sie Ihr Bild unendlich oft bearbeiten und ergänzen. Zum Beispiel fügen wir als nächstes eine Topfpflanze hinzu, um den Raum interessanter zu gestalten.
Magic Edit funktioniert auch mit Bekleidung.
So ist es zum Beispiel möglich, den weißen Pullover durch einen grauen Hoodie zu ersetzen, um eine andere Ästhetik zu erreichen.
6. Magic Write
Die meisten der neuen Funktionen von Canva AI konzentrieren sich auf KI-Bilder. Wenn Sie jedoch Hilfe beim Schreiben von Textinhalten und Bildunterschriften benötigen, kann Ihnen Magic Write helfen.
Sie können auf Magic Write zugreifen, indem Sie ein Design öffnen oder erstellen und unter dem Canva Assistant Magic Write auswählen. Geben Sie den Text ein, den Sie erstellen möchten oder beschreiben Sie Ihre Vorgaben.
Gut zu wissen: Beachten Sie, dass jeder Text, den das AI-Tool erzeugt, als Textüberlagerung in Ihrem aktuellen Design-Entwurf erscheint. Wenn Sie ein Brainstorming zur Beschriftung Ihres Bildes durchführen möchten, erstellen Sie am besten ein neues Dokument, das ausschließlich für Textinhalte vorgesehen ist, und verwenden Sie Magic Write dort.
Wenn Sie eine Überschrift oder einen Call-to-Action zu einer Grafik hinzufügen möchten, bearbeiten Sie den KI-Text so, dass er auf das Bild passt. Achten Sie darauf, den Text sorgfältig auf Genauigkeit und Markensprache zu überprüfen. Wenn er nicht gut klingt, können Sie Ihre Beschreibung bearbeiten und weitere Details hinzufügen.
TIPP: Ihnen fehlt die Inspiration zu texten? Dann nutzen Sie doch den AI Texter von Agorapulse! Verbessern Sie Ihre Inhalte, um Ihr Engagement und Ihre Reichweite in den sozialen Medien zu erhöhen. Geben Sie Ihren ursprünglichen Text ein und lassen Sie ihn von der KI verbessern.
Canva KI-Bilder mit Agorapulse veröffentlichen – So geht’s!
Durch die Integration von Canva im Social-Media-Tool Agorapulse können Sie Ihre KI-Bilder (und natürlich auch alle anderen Designs) nahtlos auf Ihren Social-Media-Konten veröffentlichen. Dabei können Sie auswählen, ob Sie sofort ein Canva AI-Bild erstellen oder später hochladen wollen.
Canva-Bilder in Ihrer Agorapulse-Medienbibliothek hochladen
Sie möchten Ihre Social-Media-Planung Schritt für Schritt durchführen? Dann importieren Sie einfach Bilder aus Canva in Ihre Agorapulse-Bibliothek, um sie später in Beiträge zu verwandeln. Diese Option bietet sich an, wenn Sie mit einem Design-Team oder einem Grafiker zusammenarbeiten, der die Bilder in einem gemeinsamen Canva-Konto erstellt.
Öffnen Sie zunächst Ihr Agorapulse-Dashboard und gehen Sie zum Media Center. Suchen Sie den Ordner, in dem Sie die Bilder hochladen möchten oder erstellen Sie einen neuen Ordner, um Ihre Inhalte zu organisieren.
Wenn Sie Ihre Bilder bereits mit Canva AI entworfen und exportiert haben, klicken Sie auf “Dateien hochladen”. Fügen Sie sie dem passenden Ordner in der Bibliothek hinzu. Nach dem Hochladen können Sie Alt-Text, Notizen und Tags hinzufügen.
Wenn Sie Ihre Bilder noch mit Canva erstellen müssen, dann können Sie das direkt über Agorapulse machen. Klicken Sie auf “Neu erstellen” in der oberen rechten Ecke sowie auf “Gestalten mit Canva”. Wählen Sie dann die Bildgröße aus, die Sie erstellen möchten. Ein Canva-Popup wird automatisch von Ihrem Agorapulse-Dashboard aus geöffnet.
Von hier aus können Sie auf alle Werkzeuge von Canva zugreifen. Wenn Sie zum Beispiel ein Bild mit Canva AI erstellen möchten, wählen Sie die App in der Symbolleiste aus. Beginnen Sie dann mit der Bildgestaltung. Natürlich können Sie auch auf bereits erstellte Designs zugreifen, indem Sie Ihre Projekte aus dem Menü auswählen.
Wenn Sie mit der Gestaltung fertig sind, klicken Sie auf die Schaltfläche “Veröffentlichen”, um das Bild zu Ihrem Agorapulse Media Center hinzuzufügen. Wiederholen Sie diesen Vorgang, bis Sie alle Bilder hochgeladen sind.
Canva KI-Bilder aus dem Agorapulse Media Center veröffentlichen
Wenn Sie Ihre Canva-Bilder in Beiträge verwandeln möchten, öffnen Sie sie in das Agorapulse Media Center und klicken Sie auf “diese Ressource veröffentlichen”. Sie werden automatisch zur zur Beitragserstellung von Agorapulse weitergeleitet.
Sie müssen nur die Social-Media-Plattform auswählen, auf der Sie den Beitrag veröffentlichen möchten. Anschließend erstellen Sie Ihren Beitrag.
Möchten Sie mehrere Canva AI-Bilder zu Ihrem Beitrag hinzufügen? Dann klicken Sie einfach auf das Plus-Zeichen in der Beitragsplanung und klicken Sie auf “Media Center öffnen”. Wählen Sie dann die restlichen Bilder aus, die Sie hinzufügen möchten.
Wenn Ihr Post final ist, können Sie den Beitrag sofort veröffentlichen, für später einplanen oder als Entwurf speichern – genau wie bei jedem anderen Social-Media-Post in Agorapulse.
Canva AI nutzen und Posts auf Agorapulse veröffentlichen
Möchten Sie einen Beitrag in einem Guss erstellen? Dann haben Sie die Möglichkeit, direkt mit dem Agorapulse Beitragskalender auf Canva zuzugreifen und Ihr KI-Bild zu erstellen.
Öffnen Sie den Beitragskalender und klicken Sie auf das Dropdown-Menü “Dateien durchsuchen”. Wählen Sie dann “Gestalten mit Canva” aus, um direkt im Post-Generator auf Canva AI zuzugreifen.
Wählen Sie einen Design-Typ aus und erstellen Sie anhand der oben beschriebenen Schritte ein Canva AI-Bild für Ihren Beitrag. Klicken Sie dann auf Veröffentlichen, um das Bild direkt in Agorapulse zu importieren. Wenn Sie mehrere Bilder hinzufügen möchten, klicken Sie auf das Plus-Symbol und wählen Sie “Gestalten mit Canva”, um den Vorgang zu wiederholen.
Stellen Sie anschließend Ihren Beitrag live. Mit Agorapulse können Sie Beiträge Minuten, Tage und sogar Jahre im Voraus planen – oder Sie veröffentlichen sie sofort auf Social Media – ganz wie Sie wollen.
Canva AI und Agorapulse-Integration = optimierter Social-Media-Workflow
Ganz gleich, ob Sie ein Foto schnell bearbeiten oder ein Design mit Künstlicher Intelligenz erstellen wollen, Canva AI vereinfacht die Bilderstellung und -gestaltung für soziale Medien. Da Canva mit Agorapulse verbunden ist, können Sie Ihren Social-Media-Workflow optimieren und aufmerksamkeitsstarke Inhalte noch schneller veröffentlichen.
Beginnen Sie jetzt mit der Veröffentlichung, Überwachung und Planung all Ihrer Social-Media-Inhalte mit Agorapulse. Melden Sie sich gleich für eine kostenfreie Demo an, um herauszufinden, wie Sie Agorapulse im Alltag unterstützen kann.