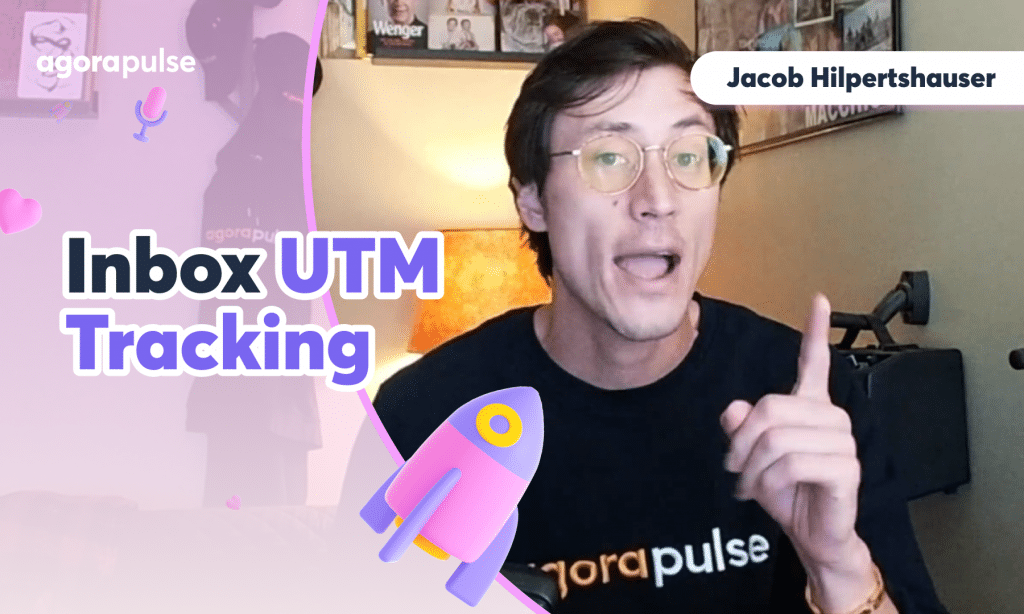Do you want to track, monitor, or engage with certain users based on what they say or comment on your content? With Agorapulse, you can and even better, you can automate it with our Inbox Assistant. Users can add keywords, phrases, or hashtags to monitor. When the Inbox Assistant identifies a keyword/phrase it will automatically take action, like automatically labeling conversations, hiding, deleting, or even assigning certain discussions to other team members. This allows your teams to focus on the conversation and streamline your online discussions today.
Hi, Jacob with Agorapulse. And in this video today we’re going to talk about a really great efficiency feature called your Inbox Assistant.
Now, within Agorapulse’s powerful social inbox you have a lot of features that you can enact manually, to hide, delete, identify or label conversations. Now, if you are managing multiple accounts and you’re getting a lot of conversations in, specifically conversations that may be around the same topic or people are asking the same type of questions, this is where the Inbox Assistant within your social inbox in Agorapulse is going to create the most efficiency for you. And we’re going to talk about how to set up those rules and how they apply to your conversations automatically.
Now, we’re taking a look at the social inbox here, and we’re looking specifically at our Facebook page where we have two conversations. Now, I’m going to focus on this conversation specifically from the topic perspective. We’re working on our Fitter Today, this is a fitness page. And we get a lot of questions about signups or how they can sign up or where they can sign up. And I have a team member that typically handles that. And we also have a process where we want to label all signup questions so that we can identify how many questions we’re getting about signups, and then dig into that and see is there a better way to answer these questions, maybe through posts or a better way to answer those questions when we’re actually replying to them, either through a save reply or through a unique reply as well.
So in this example, I can totally reply simply here, directly here, I can reply in a personal message, I can label, I can even assign this over to my team member manually and have them reply because that’s their role in our process. Now, in this example, we’re going to get a lot more of these conversations. So for me to come in and manually label or manually sign that over, that actually may not be the most efficient for us because we’re trying to answer as quickly as possible and in the best, most efficient way as possible.
Now, enter the social inbox, Inbox Assistant. Each one of your networks is going to have direct access to your Inbox Assistant. You will have the ability to create Inbox Assistant rules uniquely per network. So if we’re getting different types of questions about a similar topic but asked in a different way on Instagram versus how we’re being asked on Facebook, you can set up different keywords and phrases and different actions as well.
So let’s take a look at what it looks like to set up an Inbox Assistant rule. We’re going to simply click here, but you can also access this through your main social profile settings if you’re on the backend of your settings as well. But this button on this profile will take us directly to Inbox Assistant rule settings. You can see we’re right here, but if I do want to move around to other networks, you can do that right here. Now, when creating a rule, let’s create up our signup rule.
Now, when we’re creating a rule, you want to give it a name, and then come in here and put in as many keywords or phrases as you need. So as an example, let’s add in a phrase we get a lot, “Where can we sign up?” Now, I also want to add in maybe other ways people type in, “sign up.” So they may add in signup as one word or sign-up with a dash. Now, you can create as many Inbox Assistant rules as possible. You also will be able to add in as many different keywords and key phrases. So if you need to add more to this rule as you see more conversations coming in, go ahead and add that directly into that rule.
Now, once we’ve added our keywords and key phrases that we want monitored, then we come to the action part. If these key phrases, if these words come into a comment, what do we want to do? And we have all of these manual options we saw, we can review, I can assign it to a team member, I can hide and assign or hide and review it.
So in this example, we wanted to assign it over to a direct colleague. My colleague, Jacob, is going to come in here and manage all of those conversations. So if I want to assign that over to Jacob, simply select them there. And we can also finish this out by having this conversation be bookmarked automatically. The bookmark allows you to go find conversations that you just want to come back to later or as we talked about this example, we want to add in our signup label. So everyone that asks questions about signup, we’re automatically identifying those as a signup. And we are automatically pulling those in, they’re automatically being assigned to our colleague Jacob. And they’re automatically being labeled in our reporting section.
Thanks so much for watching today. To learn more or to watch more about our advance inbox features, please visit our help center or start a direct chat with us today.
Bye.