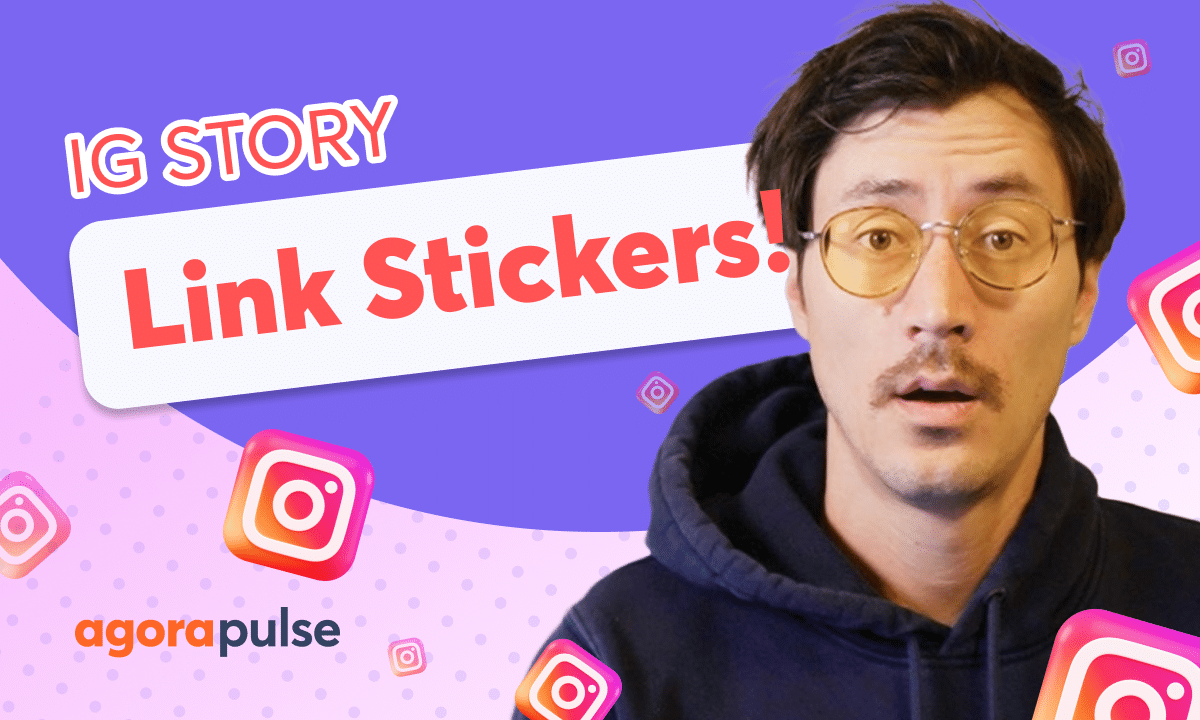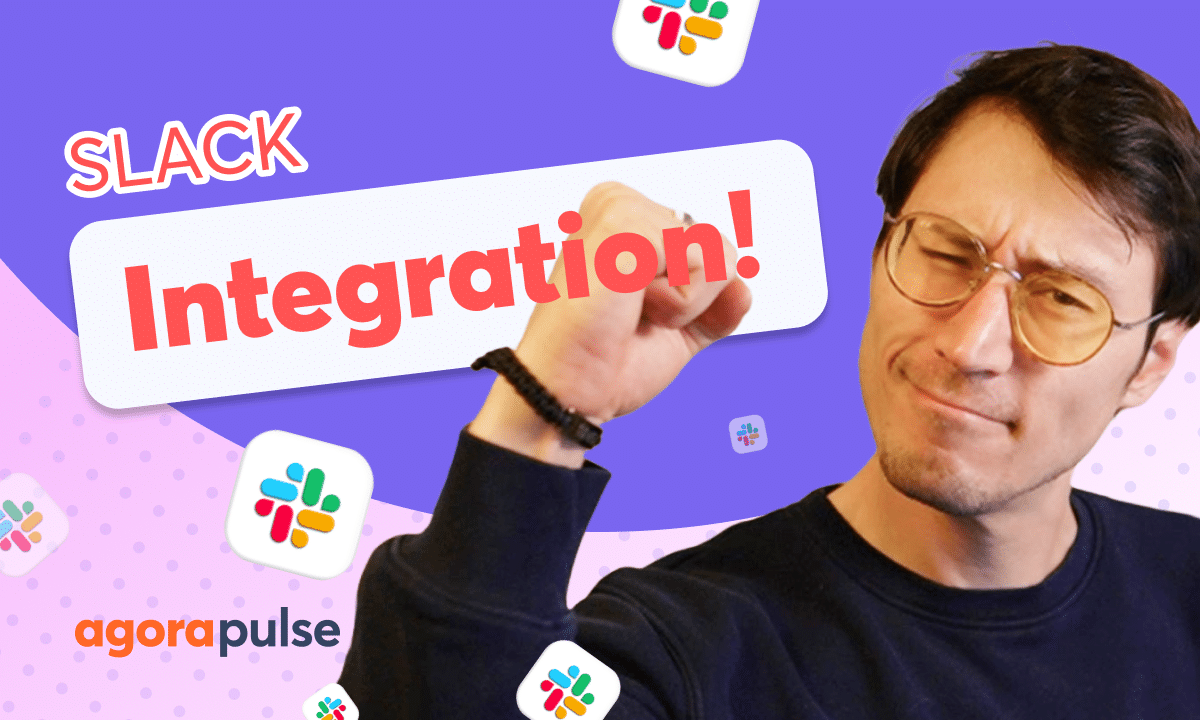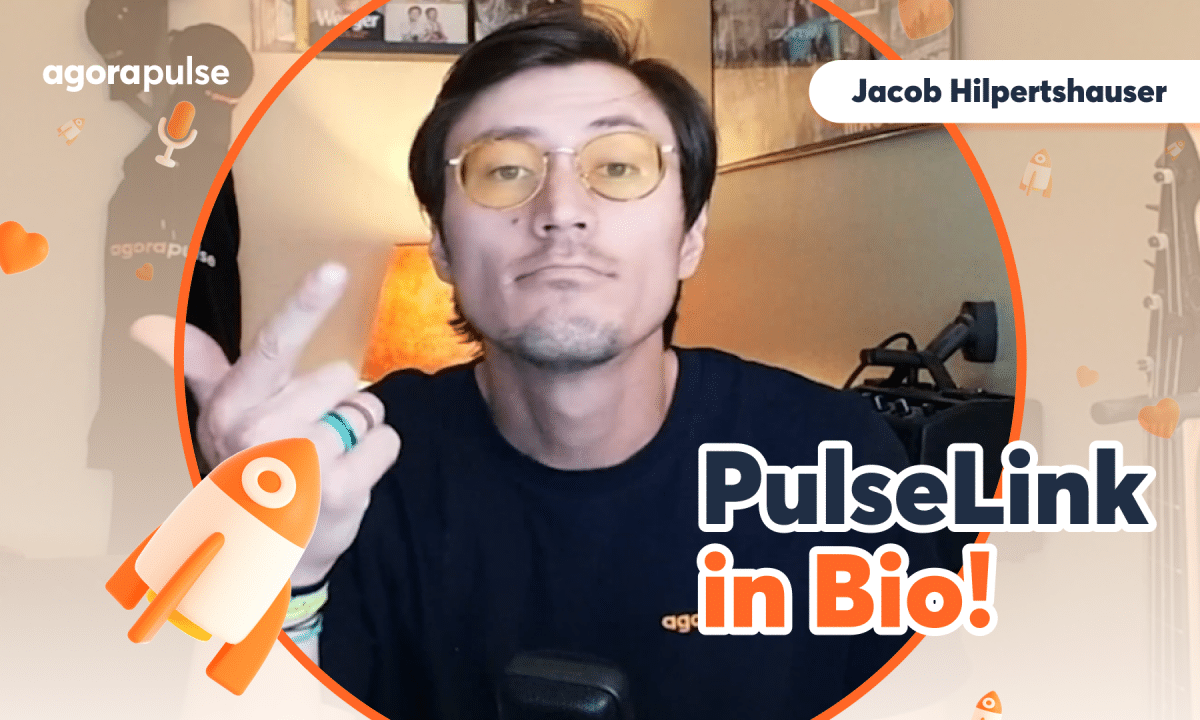Are you a monthly, daily, or weekly view kind of Social Media Manager? Maybe you want to view your IG content within a visual scheduler? Agorapulse’s Calendar Views give you all the options and more when it comes to Calendar Views. Users can view their content calendars from a very high vantage point or dig deep down into specific types of content, categories, and status of your scheduled posts.
– Hi, Jacob with Agorapulse. In this video, we’re gonna look at all the different calendar views through your publishing feature, how you can view your content in different ways, and in different views, through that calendar option. Now, your calendar is your central hub for all of your content, whether it’s scheduled, it’s in approved mode, it’s already been published. And with Agorapulse’s calendar views, you’re able to see specifically what you want, when you want.
What I mean by that is you’re able to come in here, and select, first off, which profiles do you wanna see content for? and if I just wanna select one, I can do that right here. You can also select every single profile you’ve added in here, or you can select profiles by groups, just like this. So all the profiles that are check marked here, will show up in this calendar view.
Now, you do have other options to narrow down, and see very much more of a specific view, of certain types of content. And that can be done right up here with your filters. Your filters are gonna allow you to see content in terms of its status. Is it schedule, is it pending?
Is it an approval mode, waiting for us to approve that content? You’re also able to see different content types, like what kind of video content have we already scheduled out? What kind of video content do we already have ready to go? And the last filter you have an option for, is the ability to look at content by category.
These labels can be added when you’re scheduling content out, and they are a perfect way to find content through your calendar here. So we can see all the fitness content that we’ve got ready to go, or, again, maybe in draft mode, waiting on approval. Now, outside of your filters, you will also be able to alter your view of your calendar in a few different ways. Right now, we’re looking at the monthly view of our calendar.
But we also have an option for a weekly view, so we can see things just for that particular week. You can make changes to the week you’re looking at right here, changes to time zone, and you can always come back to that particular week, or day as well, on any of these views. You also have a list view right here as well too. This list view is great for viewing everything in chronological order, if that’s helpful for your strategy.
And you also have another unique list view, and that would be the assigned to me section. So instead of coming in here and looking at the list view, and just clicking everything that’s assigned to me, if you click on this right here you’re automatically filtering out all the content that is directly assigned to you. Take advantage of that. It’s a great way to go through your approvals, and do everything in bulk.
The last view that you have right here, is going to be your grid view. Grid view is actually gonna allow you, and anyone that’s focused on a visual scheduler, it’s gonna allow you to see what that looks like. You can see the status of content, whether it’s in draft mode, or approval, based on this color code that you have with your status. You can also download this view, if you need to share it with anyone externally.
Now, for any changes made to this calendar, if I wanna see what my grid view looks like, if we schedule this maybe just a little bit earlier than we do here, you’ll see those changes reflected directly. You can also edit this content, duplicate the post right here, or delete this content right from this grid view. Thanks for watching. To watch more, or to learn more, about our advanced publishing features, please visit our help center, or start a direct chat with us today.
Bye.
(upbeat music)