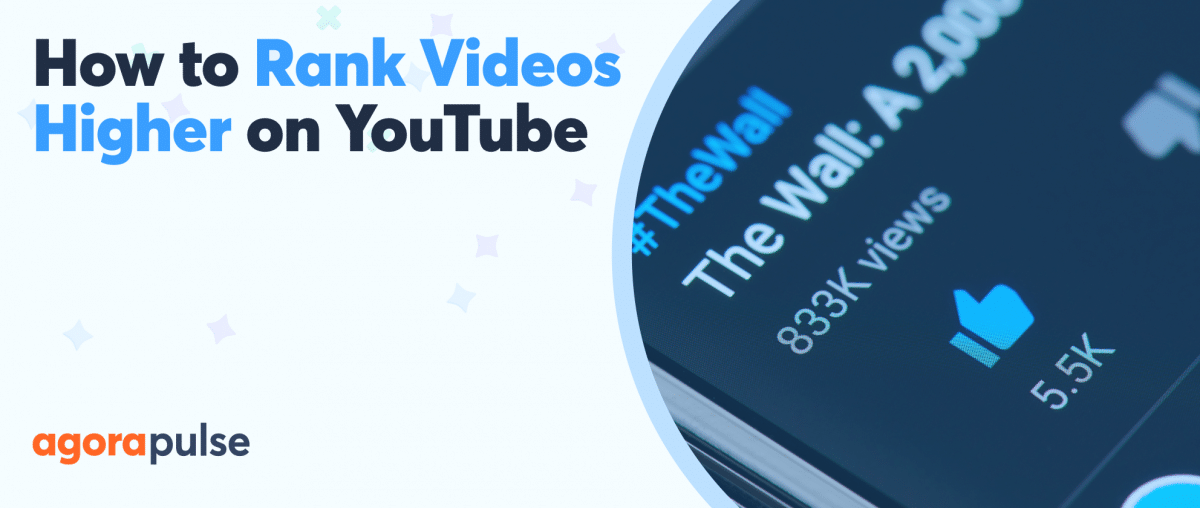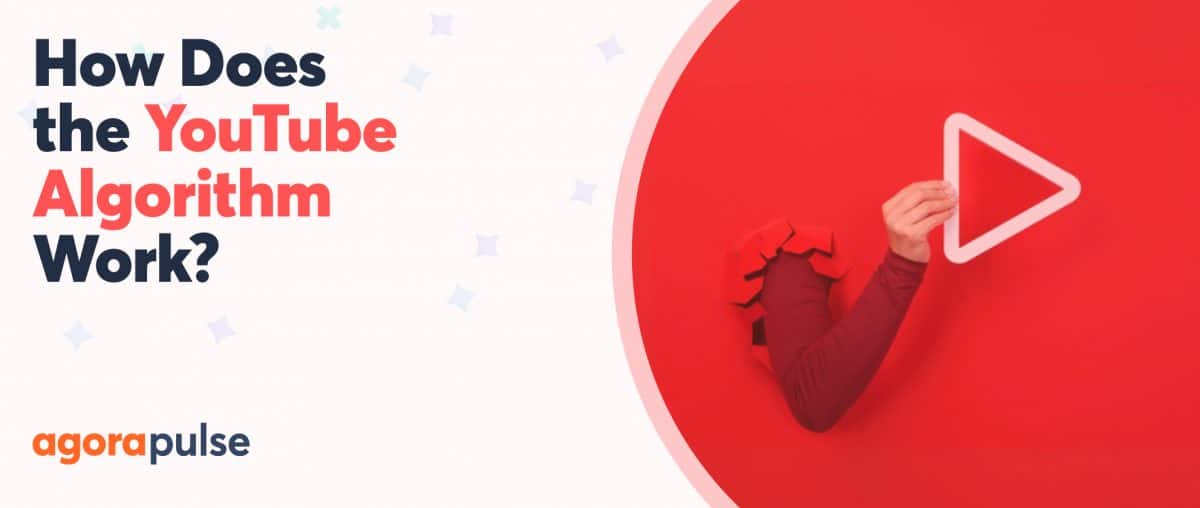Want to create short form video but have no idea where to start? It’s actually more simple than you’d expect. In this article, Nathaniel Harper, lead video producer at Agorapulse, walks you through the basics of recording, editing, and captioning your short form video content, so you, too, can create dynamic and engaging short form videos.
You can check out the video below or read on to get the short version of short form video content creation.
Steps for Creating Short Form Video
The following is an edited transcript of the video above.
1. Check for an echo
Before you start recording, take stock of your location and the equipment you’re recording with. If you can clap your hands and hear a sharp echo, it’s smart to pack up and move to another room where your echo won’t negatively impact the audio of your video. You also want to make sure the room isn’t too dark or too bright and has nice, even lighting that will be most complimentary on video.
2. Look good in your short form video
While many experienced video creators opt to use mirrorless cameras to record their content, many creators choose to use a webcam or even their smartphone for recording instead. If you’re planning on recording with your webcam, it’s worthwhile to consider purchasing a decent USB webcam. The improvement in quality when going from a built-in laptop webcam to a USB webcam is pretty drastic, as the USB webcam is much more well-equipped to handle different lighting situations and high resolutions.
In terms of audio, headsets and AirPods are OK, but a plug-and-play USB microphone is going to give you the best audio quality for an affordable price. You can actually get a reasonable quality camera and USB microphone for around $150.
3. Decide where to record your short form video
When it’s time to record, a lot of beginners choose to record on Google Meet or Zoom since it’s what they know—but recording on either of those platforms severely limits your footage quality.
Riverside.fm is great for recording both guests and solo, and there’s even a free version if you don’t mind the Riverside watermark on the corner of your footage.
But the best bang for your buck is to purchase a subscription to an all-encompassing software like wave.video or Descript. Descript offers high-quality video recording, a video-editing suite, and caption capabilities all in one.
Otherwise, you can pick up a smartphone tripod and shoot using the rear-facing camera on your phone for the best possible quality.
Make sure that you’re close enough to your phone, so it can pick up your audio. If you do choose to record using your smartphone, simply email yourself the video footage from your phone once you’re done recording, then you can edit on your computer from there.
4. Know what to say in your short form video
If you’re having trouble figuring out what to say, choose a topic or conversation you could add value to, and then write a short script. Talking points are even better as it allows you to come across as knowledgeable, but also conversational and not as rigid as if you’re reading off a script.
How to Edit Your Video
Editing your video can often be even more daunting than recording. What software do I use? How do I learn? And a lot of the times, Googling the best video editors provides nothing but a long list of complex and expensive editing softwares.
While softwares like Premiere Pro and Final Cut are great, they have steep learning curves to grasp the basics of video editing. In the future, if you really want to dive further into video editing, DaVinci Resolve is a great, powerful editing suite. It’s completely free, and the unpaid version has 95% of the features you’d ever need to use.
But start by using something simple like Descript or wave.video. Both are reasonably priced, capable, and easy to learn the basics of editing with. For video exampple, I’m going to be using Descript to create this video, but all of this will work in wave.video as well.
Start by uploading your footage into your video editor of choice. There, you can trim the start and end of your video to remove any awkward pauses as the recording starts or finishes.
From there, I like to watch through the video before I do anything else. This can help give me a feel for the creative direction that best suits my content. Maybe it’s a passionate rant about the latest social trends, or a moment for education regarding my product. Either way, it will help me determine the look and feel of the video as I move forward.
At this point, I like to go through and make cuts at certain points that I feel like should be emphasized. I like to punch in to exaggerate and provide impact to certain points. It also helps with visual interest. To do so, simply add two cuts to the beginning and end of the section you want emphasized. Drag it onto a new layer. From there you can select the layout panel on the right hand side, and zoom to resize your punched-in clip.
An important rule of thumb is to always cut on words.
Traditionally, the rule in movie making is to cut on movement, but as these videos often don’t have a lot of movement within them, it really helps to cut on words in order to smooth the cuts. It ends up feeling a bit awkward and just out of place if you start cutting on your subject’s pauses. So this is something really important to keep in mind.
Once you’ve got your video all cut up with dramatic punch-ins, it’s time to add some graphics to make things more engaging and more entertaining.
The most important thing is to make sure the images, graphics, and video you’re adding are copyright free.
Otherwise, you risk spending hours editing the perfect video only for it to be taken down due to copyright infringement. It’s good practice to take the time to learn and understand the different copyright rules, such as Creative Commons 0, Attribution license, Personal license, and so on and so forth, so you can know exactly what content you can and can’t use in your videos.
If you really want an exhaustive collection of copyright free videos and images and graphics, you can always subscribe to a dedicated asset library like Motion Array. But there are plenty ways to gather copyright free graphics and images without spending a dime. Clipart Library is good.
If you want some easy to use clipart, Pexels and Pixabay both offer copyright free videos and photos, while Pixabay offers also copyright free GIFs. wave.video is great in that it gives you a small but comprehensive library of copyright free GIFs and stickers that you can add right onto your video. TikTok’s in-app video editor also allows you to access a few fun GIFs and emojis that you might want to add into your video right before you upload.
To add your graphics to Descript, simply select media from the top nav bar, go to files, add files, and select file from computer. Navigate to your file and add it into your Descript project. From here, you can drag it to better align it with the timing of your new video, and then you can also add zoom or pan effects to bring your still images or videos to life.
Now, once you have your graphics added, it’s time to finish off the video with captions. These are vital both for accessibility and can be used to provide a boost your video’s performance with the algorithm of certain social platforms.
Descript and wave.video both allow for in platform video captioning. You can choose the font, color, and placement. However, these are auto-generated captions, so you will need to review them to avoid any spelling mistakes or grammatical errors.
Alternatively, both Instagram Reels and TikTok have in-app auto-generated captions. They’re harder to format than regular captions created inside Descript or wave.video, but they do provide a boost to their respective algorithms. Non-dictionary words such as names or company names are commonly misspelled.
In Descript, you’ll automatically be provided with a transcript that you can use to caption your videos. From here, you can resize your subtitle box to create bigger subtitles, add multiple lines, and change your font and font color to make your subtitles look as nice as possible.
To correct spelling mistakes within your transcript and within your captions, simply hit “C” on your keyboard and select the word that is misspelled. From here, you can type in the new correct spelling of your word, and then click on the correct button. If you come across words in your transcript that aren’t actually in the actual conversation, just hit “C”, select the word itself, and hit your delete button on your keyboard. From there, you can just hit “correct” and the word will be gone. Just wait a minute and Descript will allow you to delete the space and bring the words back together.
Just remember, if you’re uploading your video to an Instagram business account, make sure you go under Settings, under Account, Data Usage, and select “Upload at highest quality” to ensure your videos can be seen in all their HD glory.
And there you have it. Now you’re fully equipped to make your own killer video content!
Find out everything that can do with YouTube via Agorapulse. Get a free trial right now or sign up for a free demo!
![How to Create Short-Form Video Content Without Stressing Out [Video]](https://static1.agorapulse.com/blog/wp-content/uploads/sites/2/2023/08/How-to-Create-Short-Form-Videos-Pinterest-scaled.jpg)
![Featured image of How to Create Short-Form Video Content Without Stressing Out [Video] short form video content article](https://static1.agorapulse.com/blog/wp-content/uploads/sites/2/2023/08/How-to-Create-Short-Form-Videos-Blogpost-Header-992x420.jpg)